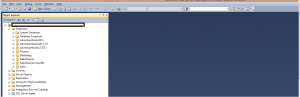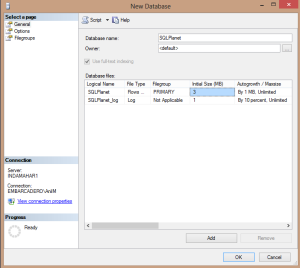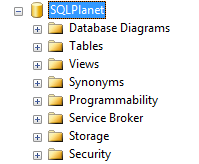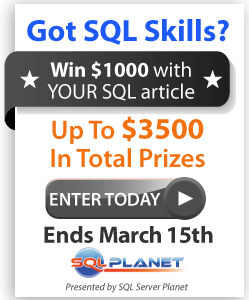Creating your First SQL Server Database in SQL Server Management Studio
-
Posted on February 21, 2013 by sqlservercowboy
-
1
Welcome! to my article on Creating your first SQL Server Database in SQL Server Management Studio.
Prerequisites:
- No previous experience with SQL Server is required! Yay!!
- Installed version of SQL Server 2005,2008 or 2012 with Management Tools
- Access to a test / dev environment for creating these databases
- The passion to learn
Now let us begin
1. Launch SQL Server Management Studio by clicking on Start –>All Programs –> Microsoft SQL Server 2x(2005/2008/2012) –> SQL Server Management Studio
2. You will now be presented with the following dialog.
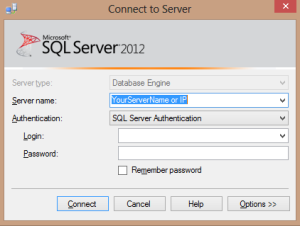
3. In the login dialog, under ServerName: Please enter your Server’s Name or IP Address
4. Now under Authentication: You may choose Windows Authentication or SQL Server Authentication

Now, once you have logged in you will be presented with the following Environment as shown below.
Creating the Database – SQLPlanet
1. Right Click on the Databases Folder –> Choose New Database
2. You will be presented with the following screen
Under Database Name: Enter SQLPlanet) Leave the remaining as Defaults, we will cover these options in subsequent article series
3. Click on the OK button to complete the Database creation process
4. You should now see the database created as shown below

Do let me know your feedback. You can e-mail me anil dot mahadev at gmail.com with
the Subject Line indicating: Creating your first SQL Server Database in SQL Server Management Studio.
- Comments (RSS)
- Trackback
- Permalink